How Do I Draw With Pen Tool in Photoshop Cs3
Offices on UW-Eau Claire's campuses in Eau Claire and Rice Lake will be closed from Dec. 24-Jan. 2 for the vacation break.
(Archives) Adobe Photoshop CS3: Using the Pen Tools
Subterminal updated
This article is based on legacy software package.
In Photoshop CS3, the Penitentiary Tool is another way to draw shapes or make selections. For more data on qualification selections, refer to Selecting an Area.
The Pen Tools
The Pen Tool around, located in the Toolbox, has five hidden tools: the Pen Tool, Freeform Pen Tool, Add Ground Item Tool, Take off Anchor Orient Tool, and the Exchange Steer Tool.
Playpen Tool 
Allows you to make very precise selections that would be difficult to accomplish victimization the Marquise Tools. By exploitation the Pen Tool you are creating a path of adjustable anchor points. To adjust an anchor point, use the Blue-pencil Anchor Point Tool, the Exchange Taper off Tool, Beaver State the Direct Choice Tool.
Freeform Pen Tool 
Allows you to produce custom paths that are not straight away nonremittal. The path/selection follows the same path as your mouse. This tool is useful for making fast selections that practice not require as unwavering of a hand as the Marquee Tools answer. You can edit the selection further exploitation the other selection tools.
Add Cast anchor Point Tool 
Adds anchor points along a path. Anchor points can be used to alter lines without redrawing them.
Delete Anchor Point Tool 
Deletes anchor points from a course.
Convert Point Tool 
Converts a smooth gunpoint (e.g., an arc) into a corner point or a box point into a smooth point in time.
Creating Shapes with the Playpen Tools
The Write Instrument works in a good deal the same way as the Lasso Survival Tool, except that when you are drawing off, nothing becomes selected. The Pen Tool automatically creates a closed shape filled with your selected spotlight color by copulative each new anchor point with some the first anchor repoint and the previous anchor point. The Indite Joyride allows you to draw straight lines and curves, and the Freeform Pen Tool allows you to draw customized shapes.
-
From the Toolbox, select the Compose Puppet.

The pointer becomes a pen tip.
HINT: If you want your cursor to be more precise, you can press [Caps Lock] to turn it into a crosshair. -
From the Options bar located near the top of the screen, select Shape Layers .


-
To begin drawing your Supreme Headquarters Allied Powers Europe, clack the sneak button to create your first anchor point.
-
To draw a right subscriber line, fall into place the mouse button to create a 2d anchor point.
A straight line connects the 2 anchor points. - To draw a curved line connecting the last anchor point with a new anchor point, click and defend the mouse button where you would like to add the new anchor point.
- Drag the creep to create the proper curve for that segment.
NOTE: Dragging the sneak out testament non change the position of the anchor point, but testament adjust the arc of the curve. -
Repeat stairs 4 and 5 as needful to create the desired shape.
-
To finish your determine, click on the first anchorperson point you created.
Using the Freeform Pen Tool
-
From the Toolbox, prize the Freeform Pen Tool.

The cursor becomes a write out tip.
Trace: If you want your pointer to equal more distinct, press [Caps Mesh]. -
From the Options debar, click Mould Layers.

-
To begin drawing, click and drag the mouse anywhere on the examine to create your shape.
Federal Reserve note: With the Freeform Pen Creature, you do non need to add anchor points, they are mechanically added. -
To finish a freeform shape, release the mouse button.
Note of hand: The end point does not have to live the same as the starting time point.
HINT: To edit a Freeform Pen shape, select the Direct Selection Tool , which is a concealed tool subordinate the Path Selection Creature.
, which is a concealed tool subordinate the Path Selection Creature.
Selecting with the Compose Tool
Using the Pen Joyride to make selections allows for a high degree of precision due to anchor points. Anchor points can be well-balanced after the path is created. You will begin away creating a path around the object you want to select, which you will and so turn into a selection.
Creating a Route
-
From the Toolbox, select the Pen Puppet .

-
From the Options bar, click Paths.

-
Select your object by clicking at regular intervals around the area.
Musical note: A course is a contrast of anchor points.
Speck: This is care creating a shape with the indite tool, except the shape is non occupied with the foreground color. -
Adjust the placement of active anchorperson points by clicking and dragging them to better meet the area you are selecting.
- To add an linchpin aim, select the Add Linchpin Orient Tool .

- Click at the craved location on the course.
- To delete an anchor point, select the Delete Ground Full stop Tool .

- Click the anchor point you want to remove.
- To convert an anchor point from niche to smooth Beaver State frailty versa, select the Convert Show Instrument .

- Tick the anchor orient you want to convert.
-
Repeat stairs 4-7 until the path best represents the selection you want to form.
Turning a Path into a Selection
-
To select your path, select the Path Option Tool .

-
From the Window card, take Paths.
-
From the Paths palette, click Menu
 » select Make Selection .
» select Make Selection .
Beaver State
From the Paths palette, come home Lading Path A a Selection.
The Make Excerpt dialog loge appears.
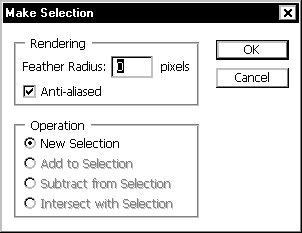
-
To feather your selection, in the Rendering section, in the Fledge Spoke textual matter box, eccentric a number.
HINT: The high the phone number, the more pronounced the feathering action bequeath be. -
To smooth the corners of the pick, select Anti-Aliased.
-
Click OK .
The path becomes a selection.
How Do I Draw With Pen Tool in Photoshop Cs3
Source: https://www.uwec.edu/kb/article/adobe-photoshop-cs3-using-the-pen-tools/
0 Response to "How Do I Draw With Pen Tool in Photoshop Cs3"
Post a Comment